




发布时间:2009-12-05 22:03:00 阅读次数:1832
一、设置前的准备工作
2.检查控制器指示灯:如果RX/LINK绿灯亮,证明控制器和HUB或者交换机通讯正常;如果RX/LINK绿灯不亮,请检查网络连接是否正常。

注意:
如果您的操作系统安装了防火墙软件,请将防火墙关闭掉。
◆如果您系统是XP操作系统,还请关闭XP自带的防火墙。具体可参考附录一。
◆如果所有的门禁控制器均分布在小型局域网中,请参考第二节的内容。
◆如果门禁控制器是分布在不同网段的中大型局域网内,请参考第三节的内容。
◆如果您想通过Interner互联网来访问远端的门禁控制器,请参考第四节的内容。
二、小型局域网(同一网段)的设置
所有的门禁控制器和操作电脑都处于同网段的小型局域网内。可以采用便捷的免IP设置。操作如下:
1.搜索门禁控制器,以确定控制器是否接入正常。
点击【基本设置】中的【控制器】。

点击【搜索.Net】。

如下界面中将显示可搜索到的该网络内的门禁控制器信息。

点击【搜索】按钮,可以刷新搜索结果。
注意:
如果用户的某些门禁控制器搜索不到时(上图中没有显示控制器信息),说明这些门禁控制器没有成功接入该局域网。请按照以下步骤来排查原因。
(1)检查控制器的指示灯:通讯正常时,控制器的RX/LINK灯亮,CPU灯闪烁。
(2)观察TX灯:当点击上图中的【搜索】按钮时,
◆若控制器的TX灯亮,请检查是否是防火墙隔离了信号,请关闭防火墙再试。
◆若控制器的TX灯不亮,建议客户将门禁控制器和电脑接在同一个交换机上,再单击【搜索】按钮,观察TX灯状态。
2.添加门禁控制器并设置通讯参数
点击【基本设置】中【控制器】的【添加】。
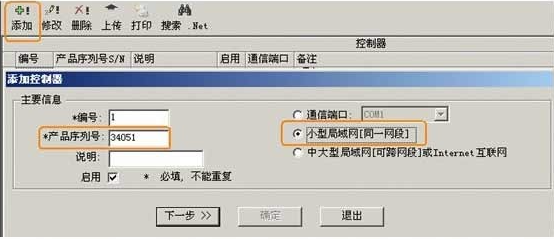
设置参数请参考上图,要再进行【下一步】详细设置。可参考使用说明书的相关章节。
注意:
产品的序列号:查控制器电路板上的银色标签S/N:*****,请填入S/N后的5位数字。若填入的序列号与门禁控制器上所查的序列号不符,将会造成该控制器不能与门禁管理软件正常通讯。设置好后,如下:

3.检查控制器与门禁管理软件的通讯
点击【基本操作】中【总控制台】的【检测】。
◆通讯正常的门图标显示为绿色
◆通讯不上的门图标显示为红色 ,请检查设置。
,请检查设置。
注意:
如果需要更换控制器,可直接将原控制器产品序列号更改为现在的产品序列号即可,请注意需要同型号才能进行更改替换,更改后,相关设置会保留,到【总控制台】重新进行【上传设置】即可。
三、中大型局域网(可跨网段)的设置
必备条件:(1)做好设置前的准备工作。(2)咨询各网段的网管,确定门禁控制器可分配的IP地址。
1.搜索门禁控制器,以确定控制器是否接入正常。
对各网段内的门禁控制器分别进行搜索,来确定是否接入正常。具体搜索操作参考第二节的(1.搜索门禁控制器,以确定控制器是否接入正常)操作。
2.设置门禁控制器的IP地址
门禁控制器的搜索和IP设置是分别在各自的网段内进行的。这种中大型局域网是跨了多个网段,但是要搜索和设置门禁控制器的IP地址,必须将门禁控制器和电脑主机放在同一网段。各门禁控制器的IP地址需分别在各自的小型局域网内设置。门禁控制器的IP地址一定要和所在的网段对应。
在搜索界面中,选中要设置IP地址的控制器,单击【修改】将出现IP地址配置界面。
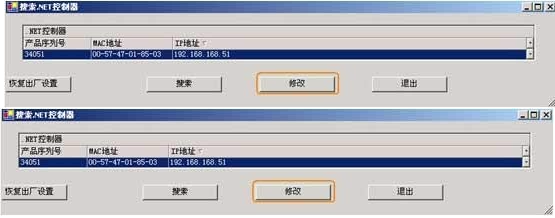
在IP地址配置界面中,在IP地址栏中输入新IP地址,单击【确定】。
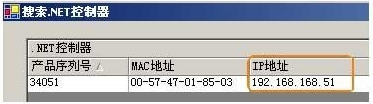
如上操作后,就将控制器S/N:34051的IP地址由192.0.0.0更改为192.168.168.51了。
以后可以通过该IP地址来访问S/N为34051的控制器。设置好各门禁控制器的IP地址后,如果该IP地址可以ping通,就可以将门禁控制器添加到门禁管理软件中来。
3.添加门禁控制器并设置通讯参数
点击【基本设置】中【控制器】的【添加】。
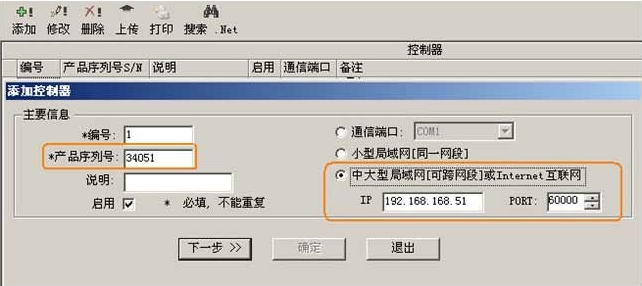
设置参数请参考上图,要再进行【下一步】详细设置。可参考使用说明书的相关章节。
注意:
(1)产品序列号正确:查控制器电路板上的银色标签S/N:*****,请填入S/N后的5位数字。
(2)IP地址对应:填入的IP地址是在IP地址配置界面中修改了的IP地址。门禁控制器的产品序列号和IP地址一定要对应。
(3)PORT端口正确:控制器默认的通讯端口是60000。
若以上三者任一与实际不对应,都会造成该控制器不能与门禁管理软件正常通讯。
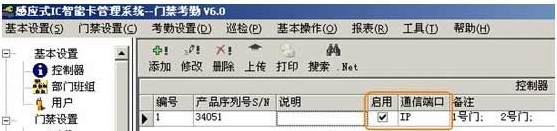
4.检查控制器与门禁管理软件的通讯
点击【基本操作】中【总控制台】的【检测】。
◆通讯正常的门图标显示为绿色
◆通讯不上的门图标显示为红色 ,请检查产品序列号、IP地址、端口是否正确对应及该控制器的IP地址可否ping通。
,请检查产品序列号、IP地址、端口是否正确对应及该控制器的IP地址可否ping通。
注意:
如果需要更换控制器,可直接将原控制器产品序列号更改为现在控制器的产品序列号即可,请注意需要同型号才能进行更改替换,更改后,相关设置会保留,到【总控制台】重新进行【上传设置】即可。
四、Internet互联网的设置
用户想通过Internet互联网来访问控制器,只需申请一个免费的动态域名,就可以访问网络中远端的控制器了。
必备条件:
(1)做好设置前的准备工作。
(2)咨询各网段的网管,确定门禁控制器可分配的IP地址。
(3)已申请了动态域名。具体申请域名的操作,可参考相关文章。
为了保证您正常使用动态域名来远程访问门禁控制器,对路由器要求如下:
◆支持虚拟服务器。
◆支持DNS(动态域名)。
◆支持ADSL自动拨号。
我们向您推荐TP-LINK的TL-R410路由器,产品图片如下图所示:

以下所有的关于路由器设置的界面,均是针对TL-R410多功能宽带路由器来设置的。
为了给您形象介绍Internet互联网的设置,我们用一个实例来说明该设置过程。
实例参数:
(1)动态域名:mj34051wang.kmip.net(科迈网)。
(2)服务端口:60000。
(3)控制器IP地址:192.168.168.51。
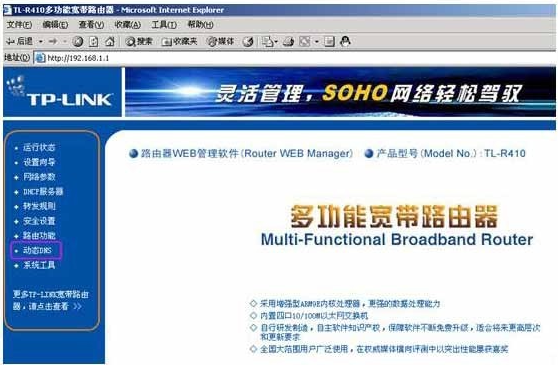
进入路由器设置界面(上图),我们只需要对【转发规则】和【动态DNS】进行设置。
1.设置动态DNS
mj34051wang.kmip.net是我们在科迈网申请的动态域名。具体申请动态域名可参考“AS-MJ系列网络型门禁控制器的免费动态域名申请”的文章。
路由器设置界面中的【动态DNS】
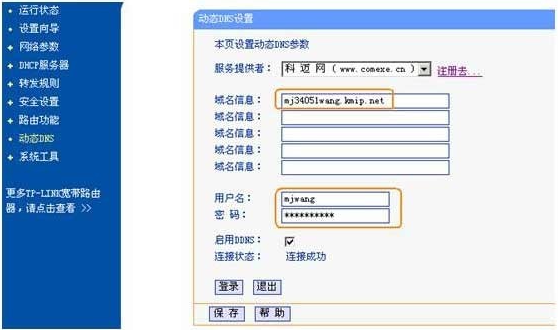
输入:域名信息、用户名、密码后【登录】,如果连接成功会有成功提示。点击【保存】。
2.设置转发规则
控制器默认的服务端口是60000。IP地址根据各网段情况自己指定(如不清楚,可咨询网管),协议选择ALL,是否启用一定要选中启用。
如下图,我们设置服务端口60000对应的IP地址为192.168.168.51。
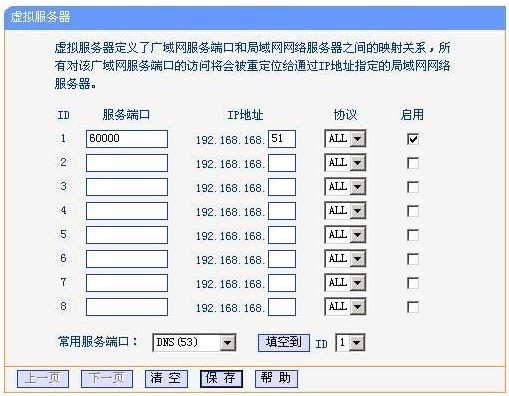
路由器设置完成,保存设置后。就可以设置门禁控制IP地址了。
注意:
Internet互联网,用户可以通过动态域名来访问控制器。但是每个控制器还是必须要有固定的IP地址。各门禁控制器的IP地址需分别在各自的小型局域网内设置。门禁控制器的IP地址一定要和所在的网段对应。
3.搜索门禁控制器,以确定控制器是否接入正常
同第二节局域网(同网段)的(1.搜索门禁控制器,以确定控制器是否接入正常)操作。
4.设置门禁控制器IP地址
IP地址设置同第三节中大型局域网(可跨网段)设置中的(2.设置门禁控制器的IP地址)操作。
注意:
(1)IP地址相对应:在IP地址配置界面中设置的控制器IP地址,要和转发规则中设置的服务端口为60000的IP地址相对应。
(2)设置的门禁控制器的IP地址,要能ping通。
(3)添加门禁控制器
用户通过【基本设置】的【控制器】界面中的 项,来添加门禁控制器。
项,来添加门禁控制器。

设置参数请参考上图,要再进行【下一步】详细设置。可参考使用说明书的相关章节。
注意:
(1)产品序列号正确:查控制器电路板上的银色标签S/N:*****,请填入S/N后的5位数字。
(2)IP地址对应:填入的IP地址是您申请的免费动态域名。亦即动态DNS中的域名信息。
(3)PORT端口正确:控制器默认的通讯端口是60000。
若以上三者任一与实际不对应,都会造成该控制器不能与门禁管理软件正常通讯。
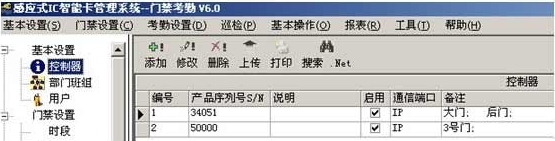
6.检查控制器与门禁管理软件的通讯
点击【基本操作】中【总控制台】的【检测】。
◆通讯正常的门图标显示为绿色
◆通讯不上的门图标显示为红色 ,请检查产品序列号、域名信息、端口是否正确对应及该控制器的IP地址可否ping通。
,请检查产品序列号、域名信息、端口是否正确对应及该控制器的IP地址可否ping通。
注意:
如果需要更换控制器,可直接将原控制器产品序列号更改为现在的产品序列号即可,请注意需要同型号才能进行更改替换,更改后,相关设置会保留,到【总控制台】重新进行【上传设置】即可。
附录一:
关闭XP自带的防火墙
进入【控制面板】。
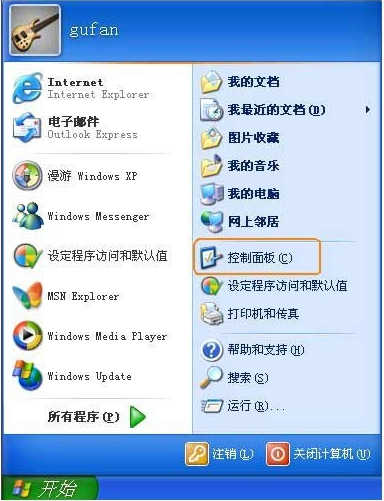
进入【控制面板】界面后,选择【安全中心】。
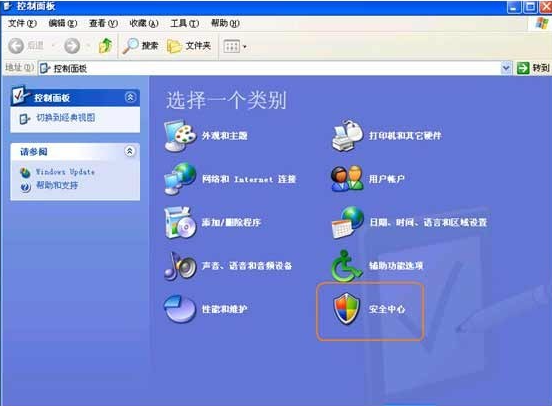
进入【安全中心】界面后,选择【Windows 防火墙】。
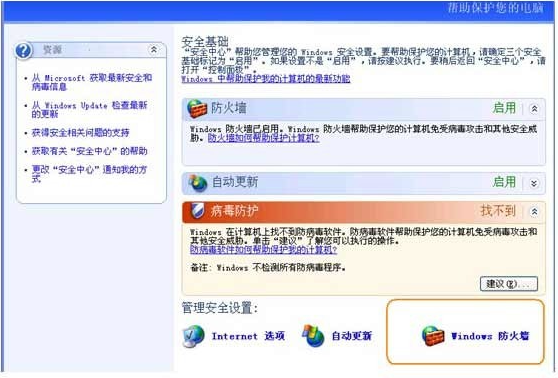
进入【Windows 防火墙】后,选择【关闭】
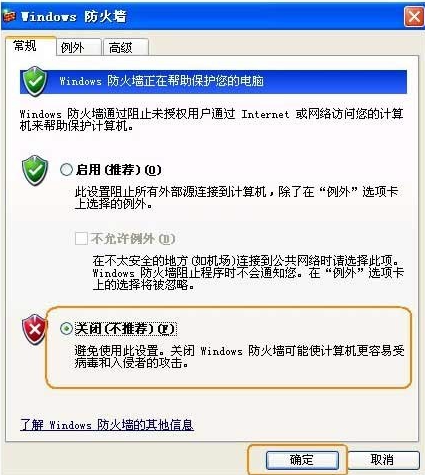
点击【确定】后,您就已经将Windows XP 自带的防火墙关闭了。